2020. 12. 31. 22:25ㆍ꿀팁모음/블로그
안녕하세요. 베베코코입니다.
이번에는 컴퓨터 화면 녹화 프로그램에 대한 포스팅입니다.

코로나 바이러스로 인해 유튜브는 더할 나위 없이 활성화가 되었고 많은 분들이 온라인을 통해 다양한 정보를 수집함은 물론이고 오프라인 외의 수입원을 찾기 위해 온라인 시장을 찾고 있는 현실입니다.
그래서인지 너도 나도 유튜브나 온라인 강의 영상을 제작하고자 컴퓨터로 화면을 녹화하는 컴퓨터 화면 녹화 프로그램을 찾는 것 같아 그 방법에 대하여 함께 알아보고 어떻게 사용하는지와 단축키까지 알아보겠습니다.
먼저 이 포스팅은 윈도우 10을 사용하고 계신 분들에게만 해당 되는 포스팅이며 추후에 모두가 사용할 수 있는 컴퓨터 화면 녹화 프로그램에 대한 포스팅도 올리겠습니다.
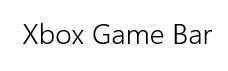
컴퓨터 화면 녹화 프로그램 윈도우 10 기본 프로그램
Xbox Game Bar(엑스 박스 게임 바)
윈도우 10의 기본 프로그램 중 엑스 박스 게임 바 라는 프로그램이 있습니다.
이는 간단한 단축키로도 사용할 수 있으며 내가 사용하고 있는 컴퓨터의 프로그램을 녹화 및 캡쳐를 해주는 프로그램입니다. 프로그램 실행하는 법은 다음과 같습니다.
간단한 단축키 이용 : 윈도우 키 + 알파벳 G
설정 이용 : 윈도우 10 설정 → 게임 활성화
위 두가지 방법을 이용해 프로그램을 실행할 수 있고 프로그램을 실행하면 다음과 같은 화면이 나옵니다.

이렇게 프로그램이 실행되면 위와 같은 화면이 나옵니다.
먼저 맨 위에 시계와 함께 나오는 작업창 관리자와 좌측에 보이는 캡쳐, 오디오, 성능에 대한 정보를 손쉽게 시작과 설정을 할 수 있습니다.
최대 녹화 시간은 2시간이며 1초 당 1MB 정도의 용량으로 파일이 생성되며 이는 조절이 가능합니다.
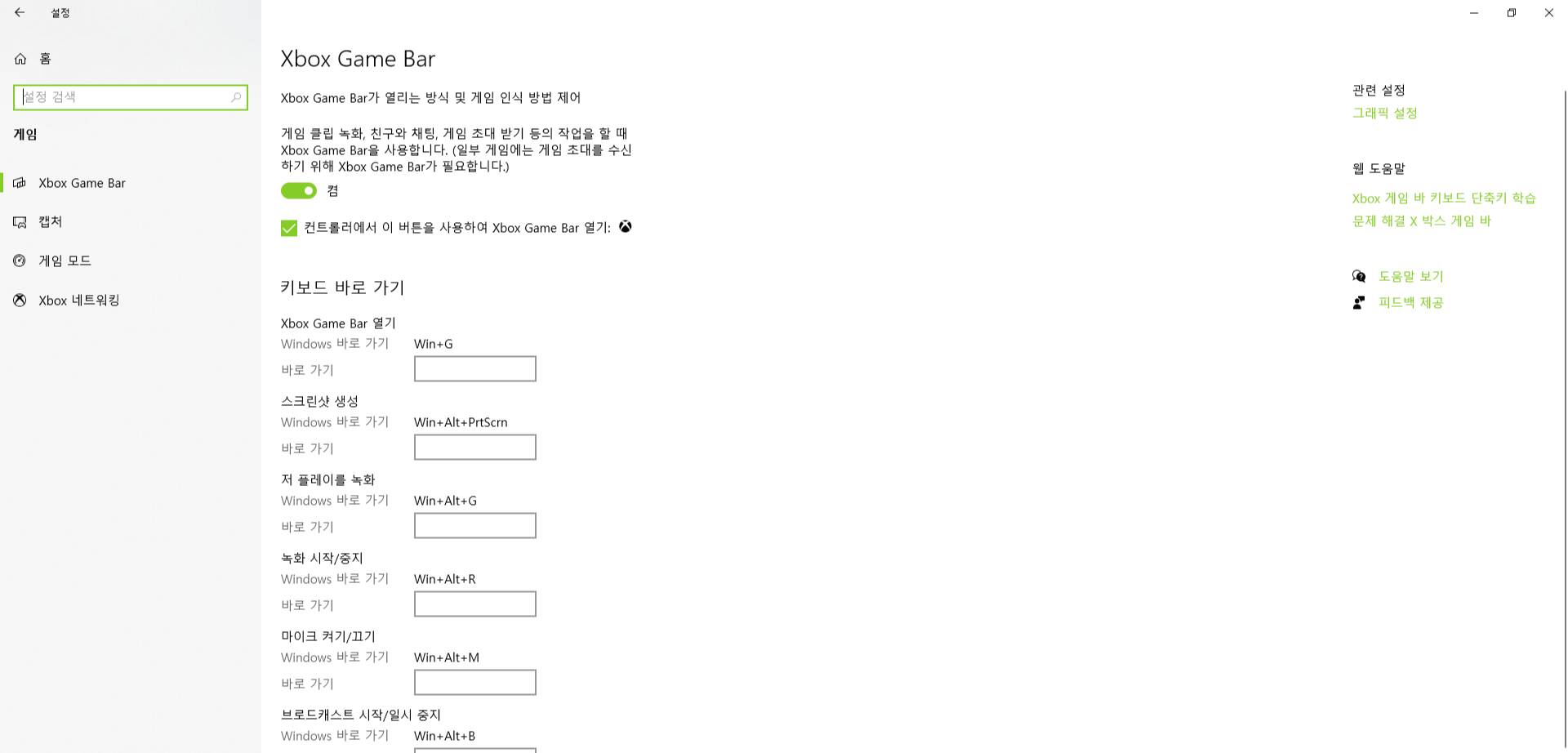
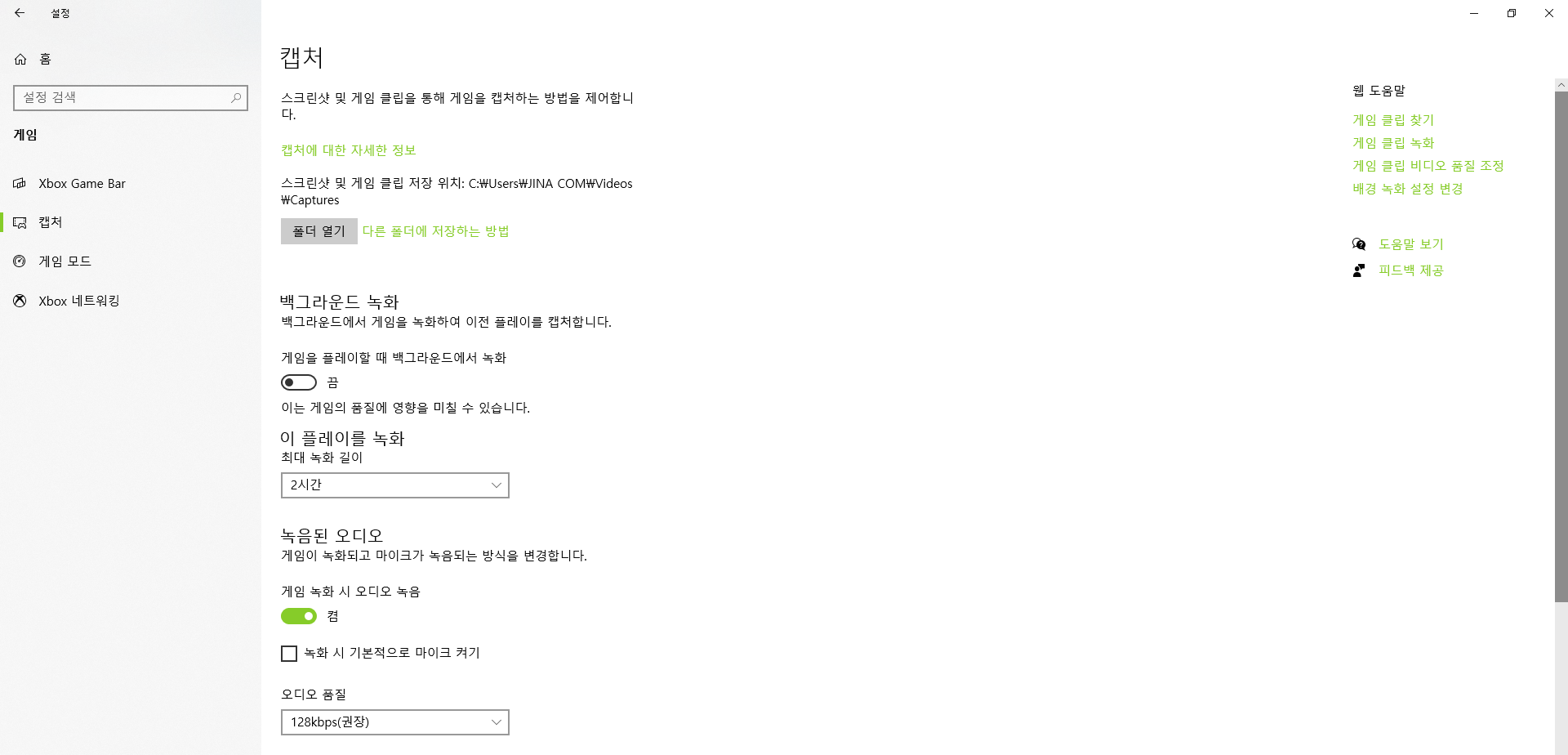
조절하는 방법은 실행 할 때의 경로와 같이 윈도우 10 설정 → 게임에서 설정하셔도 되고 프로그램 실행 시 작업창 관리자의 우측 끝에 있는 톱니바퀴 모양을 통해 설정할 수도 있습니다.
이외에도 다양한 단축키에 대한 설명이 설정에 들어가면 나와있으니 컴퓨터 화면을 녹화하기 전에 충분히 인지하시는 것을 추천드립니다.
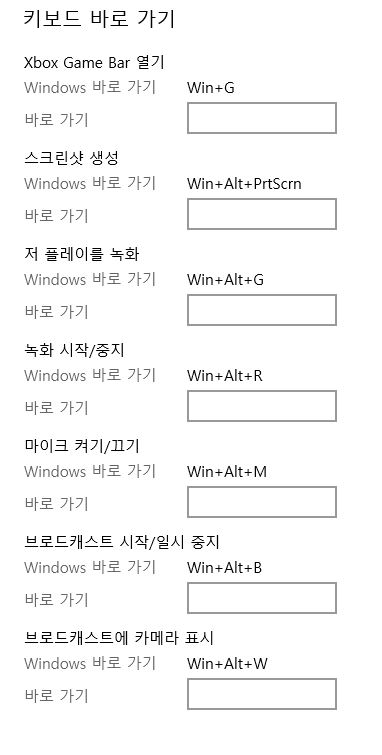
녹화한 동영상은 내 PC의 '동영상' 파일 안에 저장되며 화질은 30FPS를 권장하지만 30FPS와 60FPS 중 선택 가능합니다.
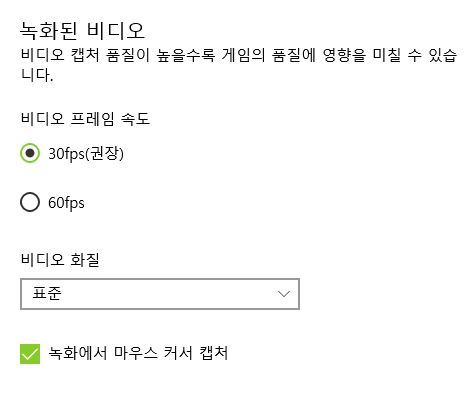
컴퓨터 화면 녹화 프로그램 바로 실행하는 단축키는 윈도우키 + alt + 알파벳 r 을 동시에 누르면 화면 녹화가 바로 시작됩니다. 화면 녹화 시 중지 버튼을 눌러도 중지가 되고 바탕화면으로 나가게 되어도 중지 됩니다.

컴퓨터 화면 녹화 프로그램 Xbox Game Bar(엑스 박스 게임 바)를 테스트 삼아 간단한 컴퓨터 화면 녹화를 해보겠습니다.
이렇게 간단하게 프로그램의 설치 없이 컴퓨터 화면을 녹화할 수 있는 Xbox Game Bar(엑스 박스 게임 바)를 알아보았습니다.
그럼 Xbox Game Bar(엑스 박스 게임 바)의 장단점에 대하여 알아보겠습니다.
장점
- 별다른 설치가 필요없이 기본 프로그램으로 바로 사용이 가능하다.
- 간단한 단축키로도 여러가지 기능을 이용할 수 있으며 누구나 손쉽게 컴퓨터 화면 녹화를 할 수 있다.
단점
- 바탕화면은 녹화가 되지 않는다. 앞서 말했듯이 녹화 중 최소화 버튼을 눌러 바탕화면으로 가게되면 녹화가 중지된다.
- 디테일한 설정을 할 수 없다. 다른 유료 프로그램에 비해 디테일한 설정을 할 수 없다.
- 녹화한 파일은 압축되어 저장되는 것이 아니라서 용량이 큰 편이다.
Xbox Game Bar(엑스 박스 게임 바)의 여러가지 장,단점들이 있지만 컴퓨터 화면을 녹화함에 있어서 큰 불편함은 없습니다. 급하게 화면을 녹화해야 할 일이 있을 때나 다른 유료 프로그램을 사용하지 않고 간단하게 녹화를 하기 위함인 분들에게는 정말 좋은 프로그램이 될 것 같습니다.
'꿀팁모음 > 블로그' 카테고리의 다른 글
| 2021 근로장려금 신청자격 알아보기 (0) | 2021.01.21 |
|---|---|
| 3차 재난지원금 저소득층, 프리랜서 및 특고 누가 해당될까? (0) | 2020.12.30 |